MACAM-MACAM PERIPHERAL
3 MACAM PERIPHERAL DAN CARA MENGINSTALNYA
PERIPHERAL KOMPUTER
Peripheral komputer merupakan peralatan tambahan komputer yang
dibutuhkan untuk keperluan – keperluan lain. Misalnya koneksi jaringan,
mencetak, atau mengambil gambar. Peripheral tersebut meliputi Printer,
Scanner, Modem, Network Card, dan lain sebagainya. Instalasi peripheral
meliputi instalasi secara fisik dan instalasi secara software. Instalasi fisik meliputi pemasangan peripheral dengan baik dan benar, dan instalasi software meliputi pengenalan peripheral terhadap sistem operasi yaitu dengan menginstall driver yang dibutuhkan.
PRINTER
Printer merupakan komponen output yang digolongkan sebagai Hard
Copy Device. Yaitu merupakan alat yang digunakan untuk mencetak keluaran
dari proses yang dilakukan oleh komputer baik tulisan maupun grafik
secara langsung dengan menggunakan media kertas ataupun yang lainnya.
Ada tiga jenis printer yang beredar dipasaran.
- Printer Dot Matrik merupakan printer yang menggunakan pita sebagai alat percetakannya.
- Ink Jet menggunakan tinta.
- Laser jet menggunakan serbuk laser.
 |
 |
 |
|
Printer Dot Matrik
|
Ink Jet Printer |
Laser jet Printer
|
Menurut konektor printer ada dua macam yaitu melalui konektor Paralel Port dan USB Port.
Langkah – langkah instalasi printer :
-
- Tancapkan kabel printer pada printer dan konektor parallel port male/konektor USB port pada komputer dengan benar.
-
- Pastikan catridge printer sudah terpasang dengan benar.
-
- Hubungkan printer ke jala-jalla listrik
-
- Dan pastikan ada ativitas dalam printer tersebut (catrigde bergerak).
-
- Sampai langkah ini instalasi peripheral secar fisik sudah selesai
-
- Selanjutnya tinggal instalasi untuk software yaitu pemasangan driver.
-
Pada instalasi driver, biasanya pada sistem operasi Windows XP akan secara otomatis menjalankan file instalasi driver tersebut. Langkah – langkahnya adalah sebagai berikut :
-
- Masukan CD Driver bawaan printer tersebut, dalam praktek kali ini printer yang akan diinstal adalah printer Canon BJC-2100.
-
- Setelah CD dimasukan, Windows akan secara otomatis menjalankan file eksekusi dan akan muncul kotak dialog
- - Setelah itu tekan tombol Next, untuk konfirmasi bahwa Anda akan menginstall driver tersebut. Dan setelah itu akan muncul kotak dialog.
- - Klik tombol Start, untuk memulai proses instalasi dengan memilih option Printer Driver.
-
- Setelah proses peng-copy-an file selesai, akan muncul kotak dialog seperti gambar di bawah ini.
- - Untuk selanjutnya tekan tombol Manual Selection untuk memilih port yang akan digunakan. Dan setelah itu akan muncul kotak dialog
- - Setelah pemilihan port selesai, tekan tombol Next dan proses instalasi akan selesai dan printer siap digunakan.
Scanner adalah suatu alat elektronik yang fungsinya mirip dengan
mesin fotokopi, scanner hasilnya ditampilkan pada layar monitor komputer
dahulu kemudian baru dapat dirubah dan dimodifikasi sehingga tampilan
dan hasilnya menjadi bagus yang kemudian dapat disimpan sebagai file
text, dokumen dan gambar.



Scanner berukuran pena dinamakan Quicklink. Pena scanner itu berukuran panjang enam inci dan beratnya sekitar tiga ons.
Pada saat ini banyak sekali scanner yang beredar di dunia dengan
berbagai merk pula, Di antaranya scanner keluaran dari Canon, Hewlett
Packard ( HP ), EPSON, UMAX dan masih banyak lagi. Perbedaan tiap
scanner dari berbagai merk terletak pada pemakaian teknologi dan
resolusinya.
Langkah-langkah instalasi driver scaner:
- - Masukan CD Driver Scaner tersebut, dalam hal ini Scaner yang akan dicontohkan adalah Scanner CanoScan 3200/3200F.
-
- Langkah selanjutnya memilih bahasa yang akan digunakan dalam proses instalasi.
-
- Selanjutnya adalah memilih software yang diinstall dalam hal ini software untuk mengambil gambar yang diambil oleh Scaner.
- - Setelah muncul kotak dialog seperti gambar di atas dan pilih Install the Software, maka akan muncul kotak dialog
- -Pada kotak dialog tersebut, pengguna dapat memilih software yang akan diinstall dan software yang tidak akan diinstall. Kemudian klik tombol Start Instalation.
-
- Setelah itu tinggal mengikuti konfirmasi yang ditampilkan. Dan setelah selesai proses instalasi, Scaner siap digunakan.
Joystick digunakan untuk memasukkan perintah pada saat kita menjalankan game komputer. Bentuk joystick menyerupai sebuah tongkat yang dapat kita gerakkan ke beberapa arah, dan dilengkapi dengan tombol-tombol di bagian atas.


Cara Menginstall Joystick PC
Secara normal, kita bermain PC hanya menggunakan alat bantu seperti mouse, keyboard, dll. Tapi, kali ini kita akan membahas bagaimana cara menginstall joystik game ke PC anda. Berikut langkahnya.1. Klik tombol Start menu pada sudut kiri layar anda.
Gambar 1.1 Klik tombol Start
2. Selanjutnya, sorot ke Control Panel, kemudian klik.
Gambar 1.2 Klik Control Panel
3. Jendela Control Panel akan muncul. Double klik Ikon Game Controllers.
Gambar 1.3 Klik Ikon Game Controllers
4. Jendela Game Controllers akan tampil. Disini, anda dituntut
untuk memastikan bahwa stik PC anda telah terpasang ke komputer.
(Khususnya bagian USB). Jika sudah, klik Add…
Gambar 1.4 Klik Add…
5. Sesuaikan jenis joystik apa yang anda pakai dalam pemasangan
kali ini. Sebagai contoh, penulis menggunakan stik 2-Axis, 4-Button
Joystick. (Pengertiannya, ini adalah jenis joystik yang mempunyai analog
2 buah, dan menggunakan 4 tombol dalam permainan. Sama dengan stik PS
biasa).
Gambar 1.5 Pilih jenis joystik yang dipakai
6. Jika sudah, klik Ok. Jika berhasil, maka akan muncul status stik bahwa sudah ter-install dengan baik. Perhatikan gambar!
Gambar 1.6 Status Joystick sudah ter-install
7. Berikut contoh ketika dikonfigurasikan pada game. (Sebagai
contoh, penulis menggunakan game The House of The Dead III). Perhatikan
hasilnya.
Gambar 1.7 Hasil konfigurasi joystik pada game
8. Namun, jika anda menemukan kendala dalam penginstallan, itu
berarti PC meminta anda untuk menginstall Driver joystik pada PC.
Masukkan CD Drivernya, kemudian klik programnya.
Gambar 1.8 Program Driver tambahan
9. Bahkan, program akan memunculkan Ikon seperti ini ketika sudah diinstall.
Gambar 1.9 Ikon tambahan dari Driver
10. Jika anda pengguna game Emulator (seperti ePSXe, PCSX2,
Chankast, dll), anda bisa atur bagian joystik di programnya seperti ini.
Terima kasih atas perhatiannya, mudah-mudahan trik ini bermanfaat bagi
pembaca, sekian sampai jumpa.
Gambar 2.1 Pengaturan program E
Dec6
2 MACAM CARA PENGINSTALAN PROGRAM APLIKASI DAN PESAN/PERINGATAN KESALAHAN YANG MUNCUL PADA SAAT PENGINSTALAN
- Microsoft word office 2007
1. Masukkanlah CD Master Microsoft Office 2007 pada CD/DVD ROM
2. Kemudian masuklah ke Explorer (Ctrl-E) dan Kliklah Icon CD/DVD ROM, setelah itu klik icon setup.

3. Setelah itu akan muncul tampilan seperti di bawah ini.

4. Kemudian Installer akan meminta Anda mengisikan Product Key, isilah Product Key seperti yang terdapat pada CD Master Ms Office 2007 Anda.

5. Selanjutnya Anda akan memilih Paket Installasi pada Ms Office 2007 yang akan di Install. Pilih Install Now (Menginstal semua paket aplikasi Ms Office 2007) atau Custumize (Memilih salah satu dari paket aplikasi pada Ms Office 2007).

6. Kemudian Proses Installasi di mulai. Tunggulah beberapa menit untuk proses installasi ini.

7. Proses Installasi selesai.

8. Klik Close untuk menyelesaikan proses installasi.
- windows XP
Untuk melakukan penginstalan windows xp diperlukan ketelitian dan kesabaran dalam prosesnya karena memerlukan waktu yang lumayan lama.
Ada beberapa jenis windows xp diantaranya windows xp professional, Home Edition, Media Center Edition, Tablet PC Edition, Starter Edition, Professional x64 Edition, Professional 64-bit Edition For Itanium.
berikut langkah-langkah yang mudah dan lengkap cara menginstal windows xp :
1. Siapkan CD WINDOWS XP
2. Siapkan CD DRIVER MOTHERBOARD
3. Atur bios terlebih dahulu agar prioritas bootingnya dimulai dari CD(DVD)-ROM, caranya:
a. Masuk ke BIOS dengan menekan tombol Del, atau F1, atau juga F2.
Pilih menu Advanced Settings, kemudian carilah ‘Boot Priority’ atau yang sejenis.
b. ubah pengaturanya, agar CDROM jadi urutan yang pertama kemungkinan pilihan ini ada 2 jenis
* menu ‘First boot priority’, ‘Second boot priority’ dll: Aturlah ‘First boot priority’ ke ‘CDROM’ dengan menekan tombol PgDn/Pgup (Page Down/Up) atau +/-.
Atur juga ‘Second boot priority’nya ke HDD0/HDD1.
* Jika menunya ‘Boot priority’: atur ke ‘CDROM, C, A’ atau ‘CDROM, A,
C. dengan menekan tombol PgDn/Up.
Cara paling mudah instal windows xp
(lengkap dengan gambar):
gak usah di utak-atik biosnya. biarin aja bios diload masukin CD
WINDOWSnya, lalu Restart komputer, trus tekan-tekan F8 atau F10 atau
F11 (boleh dicoba satu-satu) nanti bakal muncul opsi boot selection.
pilih aja yg ada ‘bau’ cd-nya. trus enter. selesai deh…ga pake
repot-repot…(lengkap dengan gambar):
4. Tunggu beberapa saat sampai muncul tulisan “press any key to boot from CD” seperti tampilan Seperti gambar di bawah ini

5. Tekan ENTER atau sembarang tombol, lalu proses instalasi akan mengecek hardware komputer anda, kemudian akan muncul tulisan “windows setup” seperti gambar dibawah ini

6. lalu file-file di dalam cd akan di load ke dalam komputer, kemudian akan muncul tampilan “welcome to setup” seperti gambar dibawah ini

7. Tekan ”ENTER” untuk menginstal windows xp, ”R” untuk repair system windows yang sebelumnya pernah terinstal, ”F3″ untuk keluar dari proses instalasi, lalu akan muncul (End User Licese Aggrement) seperti gambar di bawah ini

8. Tekan ”F8″ kemudian proses instalasi akan mencari dan membaca partisi hardisk anda, kemudian akan muncul semua partisi hardisk anda, seperti gambar di bawah ini

9. Tekan ”ENTER” untuk langsung menginstal windows, ”C” untuk membuat partisi hardisk anda, kapasitas partisi sesuai dengan kebutuhan anda, dalam satuan MB, selanjutnya jika anda membuat partisi dengan menekan tombol ”C”, maka akan muncul gambar seperti di bawah ini

10. Kemudian tuliskan kapasitas partisi yang ingin anda buat, seperti terlihat pada gambar diatas, sebagai contoh, misalkan kapasitas hardisk anda 40 GB, lalu anda ingin membagi dua, maka tuliskan 20000,jangan 20, karna partisi satuannya MB, tentunya anda mengerti kan…?? cat” 1GB = 1000 MB
11. Kenudian tekan ”ENTER” maka akan muncul gambar seperti dibawah ini

12. kemudian pilih ”format the partition using the NTFS file system (Quick)” atau ”format the partition using the NTFS file system (Quick)” lalu tekan ”ENTER” maka akan muncul layar sepert gambar di bawah ini

13. Kemudian arahkan pointer pada posisi ”unpartitioned space”, lalu tekan ”C” maka akan muncul gambar seperti gambar sebelumnya, dalam hal ini layar yang akan muncul seperti gambar sebelumnya menunjukan sisa partisi yang telah anda bagi, jika anda cuma membagi 2 partisi saja maka langsung tekan ”ENTER” tapi jika anda ingin mempartisi lagi sisa hardisknya maka tinggal di bagi lagi aj, seperti langkah-langkah sebelumnya, mengertikan maksud saya….??
setelah selesai partisi ketika anda menekan ”ENTER” seperti yang di jelaskan di atas, maka akan muncul gambar sperti gambar diatas, setelah itu arahkan poiter di posisiC: partition1 [New Raw], tapi biasanya sudah berada di posisi tersebut, maka anda tinggal menekan ”ENTER” saja untuk proses instalasi windows, kemudian akan muncul proses format seperti gambar di bawah ini

14. Setelah selesai format, kemudian windows akan ,menyalin file untuk proses instalasi, seperti gambar di bawah ini

15. Setelah proses penyalinan selesai, secara otomatis komputer akan melakukan restart seperti gambar di bawah ini, dalam hal ini untuk mempercepat proses restart, anda bisa langsung menekan ”ENTER”

16. Setelah itu akan muncul loading windows seperti gambar di bawah ini

17. selanjutnya proses instalasi windows di mulai 1..2..3…GOoooo muncul layar seperti gambar di bawah ini

18. selanjutnya tinggal menunggu, sambil ngopi jg bisa, biar lebih terinspirasi, eitssss, tp jangan kemana mana dulu, karna selanjutnya akan muncul layar seperti gambar di bawah ini

19. Langsung klik ”NEXT” aja BOS…!!! lalu mucul lagi bos layar seperti gambar di bawah ini

20. Isi nama dan organisasinya, terserah BOS aja… lalu tekan ”NEXT” kemudian akan muncul layar seperti gambar di bawah ini

21. Masukan serial nombernya, jangan sampe salah ya….!!! kemudian tekan ”Next”selanjutnya akan muncul layar administrator, isi aja mau dinamain apa komputernya, terserah deeeehhhhh……
kalau mau pake pasword tinggal di isi juga paswordnya, terserah juga mo apa paswordnya…. lalu tekan ”Next” maka muncul layar Date and Time Setting seperti gambar di bawah ini

22. Masukan settingan jam dan tanggal, tentukan juga time zone anda, untuk jakarta : pilih GMT+7 Klik ”Next” lagi BOS…. setelah proses instalasi windows delanjutkan, seperti gambar di bawah ini

23. Silahkan Menunggu lumayan lama BOS,…. sampai muncul layar seperti gambar di bawah ini

24. Selanjutnya akan muncul layar work group or computer Domain,seperti gambar di bawah ini

25. jika komputer anda terhubung dengan sebuah domain, maka isikan nama domainnya, tapi jika komputer anda stand alone, maka pilih radio button yang paling atas, lalu tekan ”Next”
26. Selanjutnya akan muncul display setting, seperti gambar di bawah ini, klik “OK” aja BOS….!!!

27. Kemudian windows akan mendeteksi tampilan optimal dari PC anda, seperti terlihat pada gambar di bawah ini, Klik ”OK” aj BOS…!!!

28. Proses instalasi hampir selesai BOS….. selanjutnya akan muncul loading jendela windows seperti gambar di bawah ini

29. Selanjutnya anda akan dibawa masuk ke dalam windows untuk pertama kalinya seperti terlihat pada gambar di bawah ini, tekan ”Next” aj BOS..

30. Selanjutnya akan muncul layar ”Help Protect Your PC”, seperti gambar di bawah ini, kemudian pilih ”Not Right Now” lalu tekan ”Next”

31. Kemudian komputer akan mengecek koneksi ke internet, seprti terlihat pada gambar di bawah ini, pilih ”Yes” lalu tekan ”Next”

32. Kemudian akan muncul pilihan aktivasi windows, seperti gambar di bawah ini, lalu tekan ”Next”

33. Setelah itu akan muncul tampilan seperti gambar di bawah ini yang menunjukan pilihan untuk menambah pengguna komputer, Anda bisa memasukkan beberapa pengguna yang akan mengakses komputer Anda, Namun jika satu akun sudah cukup, atau Anda menginstall komputer untuk dipakai bergantian, cukup masukkan satu user kemudian klik ”Next”
34. Proses instalasi windows selesai, kemudian akan muncul layar seperti gambar di bawah ini, klik ”finish”, maka proses instalasi selesai…..

35. Selesailah sudah semua…. kemudian perlahan masuk ke windowsnya seperti telihat pada gambar di bawah ini


36. Kemudian tinggal menginstal CD Driver Motherboad, dan perangkat pendukung lainnya….
Demikianlah langkah-langkah dan cara install windows xp lengkap berikut gambarnya..
PESAN/PERINGATAN KEASALAHAN YANG MUNCUL PADA SAAT PENGINSTALAN
- Microsoft word office 2007

Beberapa hari yang lalu saya mencoba insttall mocrosoft office 2007 dilaptop yang windowsnya saya install melalui USB atau laptop tanpa CD ROOM . masih ingat postingan install windows dilaptop tanpa cd rom . saya coba install MS office 2007 beberapa kali dan error yang saya temui kurang lebih seperti ikni ” the windows installer service cannot update one or more protected windows” akhirnya saya cari-cari ketemu juga masalahnya dan akhirnya bisa install.
masalah ini biasanya terjadi pada laptop yang windowsnya diinstall menggunakan USB flash drive atau tanpa CD ROM . Nah. file pada windows biasanya ada yang kurang atau belum tercopy, kalau ada yang mengalami masalah seperti ini coba langkah-langkah berikut
- cari cd windows anda
- buka folder i386 pada cd windows anda
- kemudian cari file bernama FP40EXT.CAB (link download dibawah)
- Extract file tersebut menggunakan winzip,winrar atau extractor lain.
- cari file bernama Fp4Autl.dll
sudah ketemu kan filenya? Nah…kalau sudah anda tinggal copy file tersebut ke folder c:\program files\common files\microsoft shared\web server extensions\40\bin Nah..sekarang anda coba install lagi microsoft office 2007 mudah-mudahan bisa.
- windows XP
a. saya menginstall ulang windows XP dikomputer dengan menggunakan CD XP
b. XP setup mulai jalan ditahap 1 sampai restart otomatis

c. komputer saya boot WinXP untuk mulai instalasi tahap ll ( GUI ) seperti gambar dibawah ini

d. Nah..pas proses install tinggal 34 menit lagi ( setup will complete in approximately 34 minutes) , tiba-tiba komputer saya restart sendiri.

e. kemudian saya coba ulang install XPnya, tapi komputer tetap restart diposisi/waktu yang sama dan begtu terus-menerus
kasus ini disebabkan adanya error ‘pengenalan’ driver hardware pada kompie/laptop yang punya masalah kayak diatas
cara mengatasinya :
1. install ulang XP seperti biasa, tunggu sampai posisi menit dimana setup akan restart ( biasanya dimenit ke-34 instalasi tersisa).
2. ketika kompie/laptop sobat restart,segera keluarkan CD/DVD/USB instalasi XP dan drive-nya.
3. tunggu sampai muncul kotak error dari setup windows yang muncul karena tidak menemukan cd/dvd instalasi yg memang sengaja sobat keluarkan tadi.
4. tekan tombol Shift +F10 untuk masuk keDOS prompt windoze
5. kemudian ketikkan ini jendela prompt untuk masuk ke direktori”windows”
CD C:\WINDOWS\
lalu ENTER
6. terus ketik lagi :
setupapi.log
lalu ENTER
7. akan terbuka file “stupapi.log” dinotepad, terus sobat cari baris teks “inf”( bisa dgn tekan Ctrl+F .isikan dgn “inf”) dibagian-bagian bawah file setupapi.log yg sedang sobat buka.
8. file inf yang saya maksud yg ada dibagian akhir file . log itu adalah file driver hardware dikompie agan yg bermasalah dgn setup XP yg menjadi penyebab instalasi XP restart terus-menerus. hafal nama file inf yg error tersebut (dalam kasus saya diatas yg bermasalah adalah driver modem “mdmcxpt.inf”).
9. Nah..disinilah triknya berfungsi, sobat mesti lewatkan/skip pembacaan driver yang bermasalah tersebut oleh instalasi XP ,caranya :
- tutup dulu file setupapi.log yang sobat buka terus dari jendela prompt yg masih terbuka,ketik: CD C:\WINDOWS\inf\
- terus ketik : DEL<nama_file_inf_yg_error>/y
misalnya untuk kasus saya :
DEL MDMCXPT.inf/y - nah, kalo sudah, sobat sekarang sudah bisa masukkan kembali CD/DVD/USB instalasi XP untuk melanjutkan instalasinya dan tidak ada restart lagi.
Dec5
2 MACAM PESAN/PERINGATAN PERIPHERAL YANG SERING MUNCUL PADA KOMPUTER
Keyboard tidak terdeteksi oleh PC
•Kerusakan yang sering terjadi pada keyboard adalah tidak dikenalnya keyboard oleh komputer.
•Pada saat proses booting, tiba-tiba komputer macet dan muncul pesan kesalahan “Keyboard error or no keyboard present”.
•Pesan tersebut diartikan bahwa pada saat proses booting, komputer tidak mendeteksi adanya keyboard.
•Matikan kembali komputer dan cek apakah kabel keyboard telah
tertancap dengan benar ke portnya di CPU.Jika terjadi hal seperti
tersebut diatas, yang perlu dilakukan adalah :
•Jika perlu lepas dan tancapkan kembali kabel keyboard tersebut untuk meyakinkan bahwa koneksi sudah tepat
•Jika komputer dihidupkan kembali, dan pesan kesalahan masih muncul, kemungkinan pertama adalah keyboardnya yang rusak.
•Coba dengan keyboard yang lain untuk memastikan bahwa keyboardnya yang rusak.
•Jika dengan mengganti keyboard pesan kesalahan masih tetap muncul,
berarti bukan keyboard yang rusak. Tetapi bisa saja port keyboard di
motherbord yang rusak.
2.) Mouse
Mouse tidak terdetek si oleh PC
•Masalah yang sering terjadi pada mouse adalah mouse tidak dikenal oleh komputer.
•Pada saat proses booting, komputer memunculkan pesan bahwa windows tidak mendeteksi adanya
mouse yang terhubung dengan komputer.
•Analisa pertama sehubungan dengan pesan tersebut adalah kabel mouse tidak terhubung dengan baik.
Untuk melakukan perbaikan prosedur yang dilakukan:
•Matikan komputer. Cek apakah kabel mouse telah terpasang dengan
benar. Jika perlu lepas dan pasangkan kembali mouse tersebut untuk
meyakinkan koneksinya.
•Pada saat melepas dan memasang mouse komputer dalam keadaan mati agar tidak terjadi konsleting.
•Setelah itu hidupkan kembali komputer. Apabila pesan kesalahan masih muncul, lakukan analisa selanjutnya.
•Analisa kedua adalah kemungkinan rusaknya driver yang menghubungkan sistem dengan mouse.
•Untuk itu perlu melakukan pendeteksian ulang driver secara otomatis dengan windows melalui device manager.
Langkah yang dilakukan :
•Klik kanan My Computer pada desktop windows
•Pilih properties>>Hardware>>Device Manager.
•Maka akan muncul kotak dialog seperti di bawah ini.
•Klik mouse tersebut dengan menggunakan keyboard dengan bantuan tombol Tab.
•Hapus drive mouse yang lama dengan menggunakan tombol Remove.
•Setelah itu restart ulang komputer.
•Jika sambungan dan driver mouse sudah benar tetapi ternyata mouse tidak terdeteksi oleh windows, ada kemungkinan mouse rusak.
•Atau kemudian coba dengan mouse yang lain, apakah terjadi hal yang sama.
•Apabila masih tetap seperti itu, berarti port PS/2 nya yang rusak.




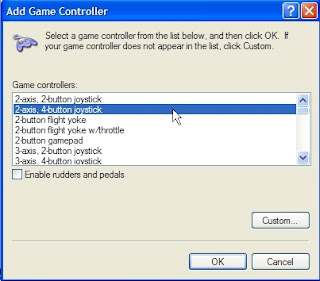










0 komentar:
Posting Komentar